 |
Отсортируйте список Товары настраиваемой сортировкой сначала по полю «Тип», затем по «Код поставщика», затем по «Цене».
|
|
|
|
F Выполнение задания
Выполните копирование листа «Товары» с последующим переименованием листа в «Сортировка»
- Установите указатель ячейки на списке «Сортировка» или в ыделите диапазон сортируемых строк, в нашем случае это блок ячеек А1:J78, а затем выберите команду Сортировка и фильтр в группе команд Редактирование вкладки Главная (рис. 4.1).
- Если вы выберите опции Сортировка от минимального к максимальному или Сортировка от максимального к минимальному, то упорядочение будет проведено по самому левому столбцу, в нашем случае это «Код товара».
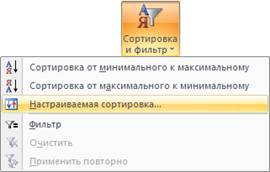
Рис. 4. 1. Выбор команды сортировка
- Для наших целей этого делать не надо, поэтому выберите Настраиваемая сортировка (рис. 4.2).

Рис. 4. 2. Диалоговое окно Сортировка
- В диалоговом окне Сортировка в поле Сортировать по выберите имя поля «Тип», а Порядок – От А до Я.
- Если требуется введение дополнительного поля для сортировки, то щелчком на кнопку Добавить уровень  вы можете ввести новое ключевое поле для сортировки, а кнопкой Удалить уровень
вы можете ввести новое ключевое поле для сортировки, а кнопкой Удалить уровень  убрать его.
убрать его.
Примечание 1. Если справа от выделяемой таблицы отсутствуют вычисляемые ячейки, то для ускорения процесса выделения можно просто выделить строки с первой по 78, а не диапазон ячеек А1: J78.
Примечание 2. Для вашей задачи это делать не надо, но для задания сортировки столбцов диапазона можете нажать в диалоговом окне Сортировка кнопку Параметры, в окне диалога Параметры сортировки в группе Сортировать установите переключатель в положение столбцы диапазона (рис. 4.3).

Рис. 4. 3. Диалоговое окно Параметры сортировки
Примечание 3. После добавления (или изменения) строк таблицы потребуется повторная сортировка. Для этого выберите любую ячейку таблицы и осуществите выбор команды сортировки (рис. 4.1). Затем выделите пункт меню Применить повторно.
|
|
|
Пользовательская сортировка
Иногда требуется отсортировать строки списка в порядке отличном от сортировки по возрастанию или убыванию. В этом случае вы можете создать собственный пользовательский порядок сортировки.
Используя пользовательский порядок сортировки, упорядочите товары в следующем порядке: Напитки, Фрукты, Кондитерские изделия.
F Выполнение задания
- Начните сортировку обычным образом как описано в п. 4.1.
- Удалите заданный ранее порядок сортировки (рис. 4.2) с использованием кнопки Удалить уровень.
- Добавьте сортировку по полю «Тип».
- Для добавления пользовательского списка в раскрывающемся списке Порядок диалогового окна Сортировка выделите опцию Настраиваемый список (рис. 4.4).

Рис. 4. 4. Вызов настраиваемого списка в диалоговом окне Сортировка
- В появившемся окне Списки в области Элементы списка введите требуемую вам последовательность сортировки по полю «Тип» (рис. 4.5). Ввод каждого элемента заканчивайте нажатием на клавишу Enter.

Рис. 4. 5. Задание элементов списка для организации пользовательского порядка сортировки
- После ввода требуемой последовательности щелкните мышью по кнопке Добавить, а затем закройте окно, щелчком по кнопке ОК. Результат создания пользовательского порядка сортировки приведен на рис. 4.6.

Рис. 4. 6. Окно Сортировка с заданным пользовательским порядком
- В окне Сортировка щелкните на кнопке ОК, и ваш список будет отсортирован в том порядке, который вам нужен (рис. 4.7).

Рис. 4. 7. Результат сортировки с заданным пользовательским порядком (фрагмент)
Данный вариант таблицы будет основным для ряда последующих операций.
Закончив с сортировкой, после ответов на вопросы, переходим к изучению фильтрации списков, предварительно ответив на ряд вопросов.
|
|
|
Вопросы к главе
1. Что такое сортировка данных в Excel и как она выполняется?
2. При сортировке списка переупорядочиваются записи или только значения полей, по которым производится сортировка?
3. Что означает сортировка по возрастанию для текстового поля?
4. Какой тип сортировки следует применить для упорядочения записей по месяцам, если поле «Месяц» текстовое?
5. Что такое пользовательский порядок сортировки в Excel?
ФИЛЬТРАЦИЯ СПИСКОВ
Фильтрация данных позволяет отобразить только те записи (строки), которые соответствуют заданным условиям.
Фильтрация данных — это быстрый и настраиваемой способ найти подмножество данных и работать с ним в диапазоне ячеек или в столбце таблицы. В отфильтрованных данных отображаются только строки, соответствующие заданным условиям, а ненужные данные скрываются. Можно также отфильтровать несколько столбцов. Несколько фильтров можно применять одновременно, при этом каждый следующий фильтр добавляется к результатам и дополнительно сужает подмножество данных. Фильтры автоматически применяются каждый раз при обновлении отображения или исходных данных сводной таблицы.
Можно создать два типа фильтров: автофильтры по списку значений или по условию. Кроме того, существует возможность создавать расширенные (или пользовательские) фильтры, условия которых вы записываете в ячейках листа, а результаты выборок помещать в любое место.
ФИЛЬТР ПО СПИСКУ ЗНАЧЕНИЙ
При применении фильтра по списку значений имена полей будут дополнены раскрывающимися списками, из которых можно выбрать нужное значение поля (рис. 5.2) или задать расширенный (пользовательский) критерий (рис. 5.10).
- Перед началом работы с фильтром по списку значений скопируйте лист «Товары» и переименуйте его в «Автофильтр».
|
|
|


