 |
F Продолжение выполнения задания
|
|
|
|
- Щелкните правой кнопкой мыши на ячейке в столбце, в котором находится выбранный цвет (красный), затем выберите пункт Сортировка контекстного меню. После этого выберите соответствующую опцию сортировки по цвету (рис. 5.19).

Рис. 5. 19. Быстрая сортировка по цвету ячеек
Вначале будут расположены строки красного цвета с текстом «Недостаток товара».
- Уберите результаты сортировки.
Далее попробуйте отсортировать список с учетом произвольной последовательности цветов
- Выполните ранее описанные действия для сортировки по первому цвету (рис. 5.19). Выберите пункт Пользовательская сортировка.
- Появится диалоговое окно Сортировка с первым уровнем сортировки (рис. 5.20).
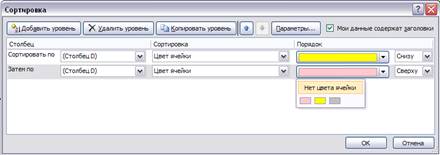
Рис. 5. 20. Диалоговое окно Сортировка
- Щелкните мышью на кнопке Копировать уровень. Будет добавлен новый уровень сортировки с теми же условиями сортировки.
- Щелкните на раскрывающемся списке Порядок сортировки, затем выберите цвет для нового уровня сортировки. Справа от выбираемого цвета установите расположение нового цвета Снизу.
- Щелкните мышью на кнопке ОК. После этого строки списка будут отсортированы в соответствии с порядком следования цветов (рис. 5.21).

Рис. 5. 21. Результат выполнения сортировки строк списка по цвету (фрагмент)
Переходите к следующему заданию. В нем вы поймете, почему данный вид фильтрации данных носит наименование «расширенный фильтр».
В предыдущем задании вы только повторили возможности автофильтрации по списку значений или по условию, но если требуется большее количество условий, то данные режимы не позволяют их определить.
Варианты расширенного фильтра
Из общего списка отфильтруйте те записи, в которых товара на складе находится в интервале от 10 до 20 единиц
|
|
|
F Выполнение задания
- В ячейках В109:F115 организуйте область критериев и область вывода данных (рис. 5.22).
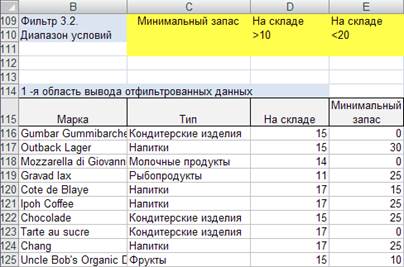
Рис. 5. 22. Результат выполнения фильтрации списка для первого условия задания (фрагмент)
- Для этого в ячейки критерия отбора С109:Е109 скопируйте содержимое ячеек заголовка списка. В ячейки С110:Е110 введите условия первого задания. Для организации диапазона вывода в ячейки B115 и E115 скопируйте содержимое ячеек заголовка списка, сведения о которых вы хотите просмотреть.
- Курсор установите в любой ячейке списка (в области A1:J78).
- Задайте расширенный фильтр рис. 5.1 и 5.10.
- Исходный диапазон поиска $A$1:$J$78 должен установиться автоматически (рис.5.23).
- В качестве диапазона условий выделите область $С$109:$Е$110.

Рис. 5. 23. Задание диапазонов для первого условия задания
Первая строка диапазона условий задает имена полей, по которым будет происходить фильтрация данных. Вторая – определяет поиск записей с любым минимальным запасом и наличием товара на складе от 10 до 20 единиц. В сумме Excel выберет все записи, удовлетворяющие обоим условиям.
Напоминаем, что по строкам формируется логическая связка «ИЛИ», а по столбцам – «И» (рис. 5.24).

Рис. 5. 24. Направление размещения логических связок «И» и «ИЛИ»
- В качестве диапазона вывода задайте область B115:E115.
Результат фильтрации вы уже видели на рис. 5.22
Из общего списка отфильтруйте те записи, в которых товара на складе находится в интервале от 10 до 20 единиц И минимальный запас товара равен нулю
F Продолжение выполнения задания
- В ячейках С109:Е110 организуйте область критериев. Область вывода данных разместите в ячейках В128:Е128 - рис. 5.25.

…
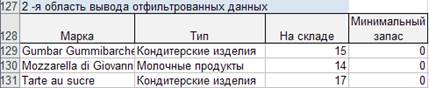
Рис. 5. 25. Результат выполнения фильтрации списка для второго условия задания
- Области списка, диапазон условий остаются прежними, а результат разительно отличается.
Заданным условиям удовлетворяют только три записи (рис. 5.25).
|
|
|
Из общего списка отфильтруйте те записи, в которых товара на складе находится в интервале от 10 до 20 единиц ИЛИ минимальный запас товара равен нулю
|
|
|


