 |
Рисунок 3. Глава 2. Списки, папки и поиск. В правой части экрана отображаются уведомления (8) о недавних изменениях в карточках
|
|
|
|
Рисунок 3.
Папки действий (5) предоставляют быстрый доступ к задачам, документам, договорам и совещаниям, по которым требуются действия пользователя.
Папки поиска (6) предоставляют доступ к карточкам задач, документов и договоров, отфильтрованным с помощью системных или пользовательских фильтров.
Пользователь может открыть основной экран в новом окне (7), что может быть удобно при работе, например, для копирования информации из одной карточки в другую.
В правой части экрана отображаются уведомления (8) о недавних изменениях в карточках. Если у пользователя имеется большое число уведомлений, при входе в систему на главном экране отображаются пять последних.
Для просмотра следующих пяти уведомлений необходимо нажать на кнопку перехода к следующим уведомлениям (9). Кнопка «Удалить все» позволяет убрать отображение всех уведомлений.
Для поиска по карточкам системы и справочникам, необходимо воспользоваться функцией полнотекстового поиска (10). Открыть строку полнотекстового поиска можно при помощи кнопки  .
.
Глава 2. Списки, папки и поиск
2. 1. Списки
Списки задач, документов, договоров и совещаний служат для отображения всех карточек соответствующего типа, существующих в системе и доступных пользователю.
Список задач открывается с помощью выбора пункта меню «Задачи» – «Список задач».
Для того чтобы открыть список документов, необходимо выбрать пункт меню «Документы» – «Список документов».
Список договоров доступен из пункта меню «Документы» – «Список договоров».
Список совещаний доступен из пункта меню «Документы» – «Список совещаний».
Рассмотрим работу со списками на примере списка задач. Для того чтобы открыть задачу, необходимо дважды нажать на соответствующую строку таблицы или один раз на номер задачи.
|
|
|
Просроченные задачи выделены красным цветом, завершенные задачи – серым. Задачи, по которым имеются непросмотренные уведомления, отображаются жирным шрифтом. Просроченная задача с непросмотренными уведомлениями выделена жирным шрифтом и подсвечена красным цветом (Рисунок 4):
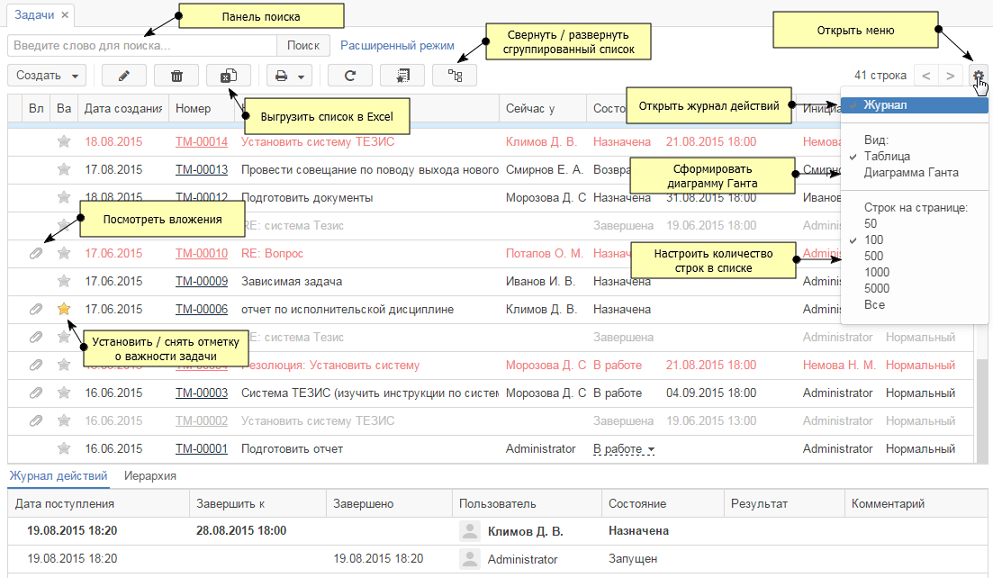
Рисунок 4.
Для работы со списком задач существуют следующие кнопки действий:
-
 – позволяет создать новую задачу различными способами, доступными в выпадающем списке.
– позволяет создать новую задачу различными способами, доступными в выпадающем списке. -
 – открывает выбранную в списке задачу для изменения.
– открывает выбранную в списке задачу для изменения. -
 – удаляет выбранную в списке задачу.
– удаляет выбранную в списке задачу. -
 – формирует электронную таблицу Excel с текущим списком задач.
– формирует электронную таблицу Excel с текущим списком задач.
Важно
Списки выгружаются в Excel с сохранением настроенного способа группировки и сортировки (подробнее о способах группировки и сортировки см. раздел 2. 2. 1).
-
 – позволяет распечатать информацию о выбранной задаче или отчет по контролю исполнительской дисциплины.
– позволяет распечатать информацию о выбранной задаче или отчет по контролю исполнительской дисциплины. -
 – обновляет список задач.
– обновляет список задач. -
 – сохраняет выбранную задачу в виде шаблона.
– сохраняет выбранную задачу в виде шаблона. -
 – сворачивает или разворачивает сгруппированный список задач.
– сворачивает или разворачивает сгруппированный список задач. -
 – открывает меню, из которого доступны следующие функции:
– открывает меню, из которого доступны следующие функции: - Открытие журнала действий по задаче (в нижней части экрана). По умолчанию журнал действий скрыт. Журнал содержит записи об изменениях состояния задачи в процессе ее выполнения и иерархию для соответствующей задачи. Текущее состояние отображается в журнале жирным шрифтом. При нажатии на запись открывается карточка с информацией о пользователе: фотографией, e-mail, телефоном, должностью и пр. (Рисунок 5):

|
|
|


