 |
Рисунок 5. Рисунок 5. Изменение представления списка задач – таблица или диаграмма Ганта; Настройка количества строк в списке. По умолчанию отображается 30 строк.
|
|
|
|
Рисунок 5.
- Изменение представления списка задач – таблица или диаграмма Ганта;
- Настройка количества строк в списке. По умолчанию отображается 30 строк.
Если в задаче присутствуют вложения, то в столбе «Вложения» отображается скрепка  . Пользователь может сохранить файлы к себе на компьютер или просмотреть вложения без открытия карточки. Для этого нужно кликнуть по значку скрепки и выбрать действие в списке доступных вложений (Рисунок 6):
. Пользователь может сохранить файлы к себе на компьютер или просмотреть вложения без открытия карточки. Для этого нужно кликнуть по значку скрепки и выбрать действие в списке доступных вложений (Рисунок 6):

Рисунок 6.
Для быстрого просмотра можно открыть текстовые файлы (doc, docx, odt, rtf, txt). При просмотре на экране остается только само вложение, преобразованное в формат pdf, и кнопки действий из процесса (Рисунок 7):
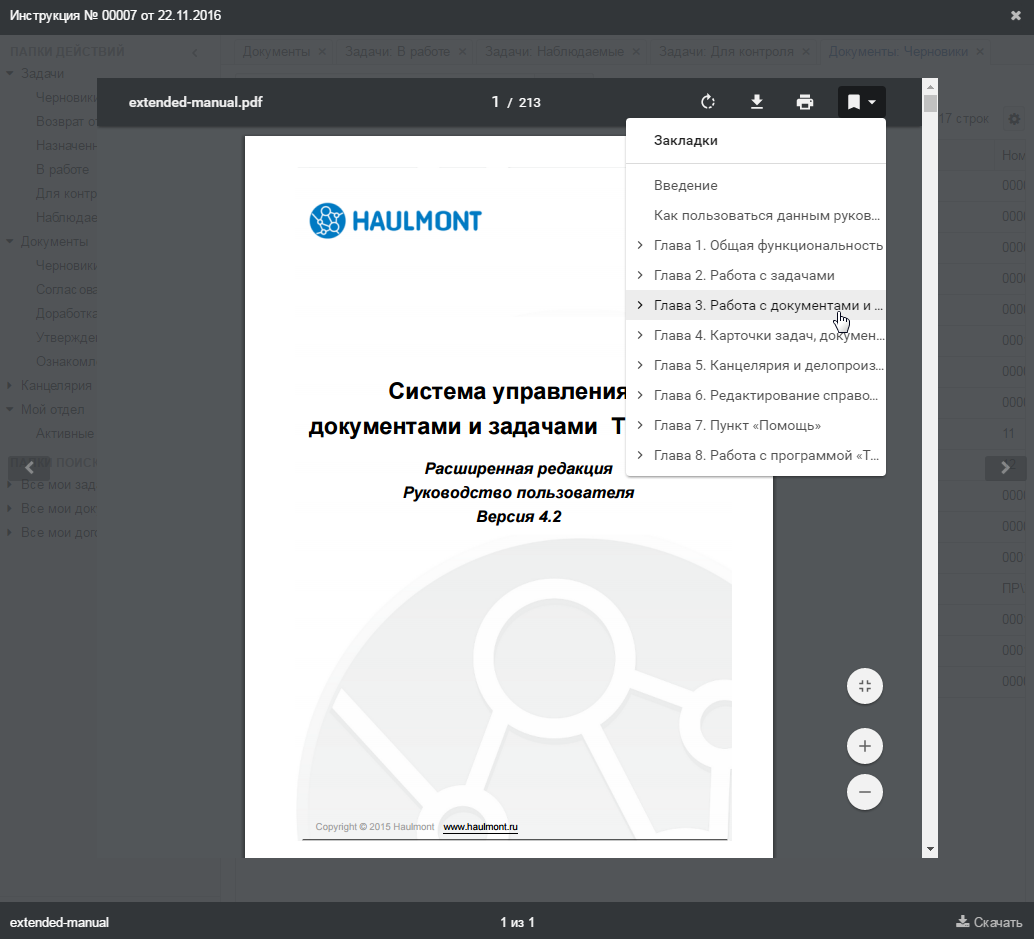
Рисунок 7.
В столбце «Важная» пользователь, нажав на звездочку  , может отметить задачу как важную. Если звездочка изменила цвет на желтый
, может отметить задачу как важную. Если звездочка изменила цвет на желтый  , значит, задача считается важной и будет отображаться во вкладке «Важное», доступной по нажатию на соответствующую кнопку в левой нижней части экрана, а также в плагине в MS Outlook. Для того чтобы изменить статус задачи, необходимо снова нажать на звездочку – она вновь станет серой, и задача перестанет считаться важной.
, значит, задача считается важной и будет отображаться во вкладке «Важное», доступной по нажатию на соответствующую кнопку в левой нижней части экрана, а также в плагине в MS Outlook. Для того чтобы изменить статус задачи, необходимо снова нажать на звездочку – она вновь станет серой, и задача перестанет считаться важной.
В столбце «Состояние» списка задач пользователь может произвести действия над задачей. Для этого необходимо нажать на соответствующую ячейку и выбрать нужное действие в выпадающем списке (Рисунок 8):
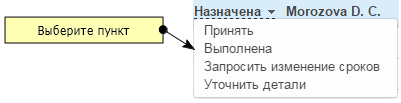
Рисунок 8.
Для выполнения действий над группой карточек необходимо (Рисунок 9):
- Выбрать в списке задач нужные карточки, удерживая клавишу Ctrl или Shift.
- Выбрать пункт с требуемым действием из выпадающего списка в столбце «Состояние».

Рисунок 9.
Если у выбранных карточек нет доступных групповых действий, то на экране появится соответствующее сообщение.
|
|
|
Вид таблицы можно настроить удобным для пользователя образом. Подробнее про настройку можно прочитать в разделе 2. 2 Таблицы.
Для того чтобы закрыть список, необходимо нажать на кнопку  , расположенную справа от наименования списка, либо на кнопку «Назад» в браузере (Рисунок 10), или клавишу Esc на клавиатуре.
, расположенную справа от наименования списка, либо на кнопку «Назад» в браузере (Рисунок 10), или клавишу Esc на клавиатуре.

Рисунок 10.
Для формирования списка с требуемыми задачами необходимо использовать панель поиска.
Предусмотрено два режима работы поиска:
- Простой поиск – для пользователей, которые в основном используют полнотекстовый поиск (Рисунок 11). В строке поиска задаются параметры фильтрации. позволяет Сформировать список, согласно заданным условиям, можно при помощи кнопки
 либо клавиши Enter на клавиатуре. Чтобы просмотреть найденные совпадения, следует навести и удержать курсор на нужной строчке списка или выбрать пункт «Результат поиска» контекстного меню.
либо клавиши Enter на клавиатуре. Чтобы просмотреть найденные совпадения, следует навести и удержать курсор на нужной строчке списка или выбрать пункт «Результат поиска» контекстного меню.
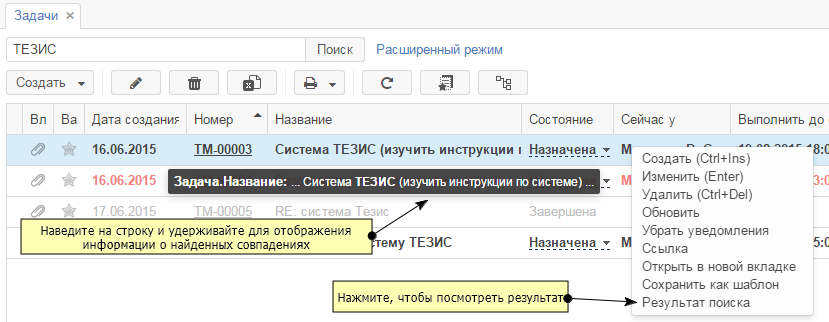
Рисунок 11.
- Расширенный поиск предназначен для пользователей, которые кроме полнотекстового поиска применяют фильтры.
Подробнее о работе с фильтрами и поиске нужной информации можно прочитать в разделе 2. 4 Поиск.
2. 2. Таблицы
Большинство таблиц системы имеет сходные функции управления. В данном разделе мы рассмотрим их на примере списка задач.
Для того чтобы добавить в таблицу нужные столбцы или удалить ненужные, необходимо воспользоваться меню выбора столбцов в правом верхнем углу таблицы (Рисунок 12):

Рисунок 12.
Отображаемые столбцы отмечены галочкой. Для того чтобы удалить или добавить столбец, достаточно нажать на его название.
Столбцы таблицы можно также расположить в любом удобном порядке, путём перетаскивания столбца на нужное место. Ширину столбца можно изменить, перемещая его границу в заголовке страницы (Рисунок 13):

|
|
|


