 |
Рисунок 20. 2.4.1. Полнотекстовый поиск. Папка «Все мои документы» содержит все документы, в процессе по которым пользователь принимал участие
|
|
|
|
Рисунок 20.
Подкатегории «Все мои задачи», «Все мои документы», «Все мои договоры» содержат предустановленные папки поиска, которые доступны всем пользователям системы.
Папки поиска из подкатегории «Все мои задачи» делятся на две группы:
- Поставленные мной – задачи, где пользователь является инициатором.
- Полученные – задачи, поставленные пользователю другими пользователями.
Каждая группа содержит следующие папки:
- Активные – задачи, находящиеся в процессе выполнения.
- Завершённые – выполненные и принятые задачи.
- Просроченные – задачи, у которых истек срок выполнения.
Папка «Все мои документы» содержит все документы, в процессе по которым пользователь принимал участие. Ниже уровнем находятся следующие папки:
- Согласованные мной – документы, которые пользователь согласовал.
- Утвержденные мной – документы, которые пользователь утвердил.
- После ознакомления – документы, с которыми пользователь ознакомился.
Папка «Все мои договоры» содержит все договоры, в процессе по которым пользователь принимал участие. Ниже уровнем находятся следующие папки:
- Согласованные мной – договоры, которые пользователь согласовал.
- Утвержденные мной – договоры, которые пользователь утвердил.
2. 4. Поиск
2. 4. 1. Полнотекстовый поиск
Полнотекстовый поиск позволяет осуществлять поиск по всему содержимому карточек и вложений. Благодаря полнотекстовому поиску пользователь может найти нужные данные, даже если точно не помнит, где они находятся и как называются.
Для использования полнотекстового поиска нужно нажать на кнопку  на основном экране и ввести критерий в открывшуюся строку поиска:
на основном экране и ввести критерий в открывшуюся строку поиска:
|
|
|
- Слово или его часть – для поиска совпадений, содержащих введенный текст.
- Слово в кавычках – для поиска полного соответствия введенного текста.
- Символ звездочка «*» и окончание слова – для поиска по окончанию слова.
Поиск осуществится, если нажать кнопку  либо клавишу Enter (Рисунок 21):
либо клавишу Enter (Рисунок 21):

Рисунок 21.
Полнотекстовый поиск доступен:
- В панели меню (Рисунок 22):

Рисунок 22.
- В списках (подробнее о списках см. раздел 2. 1):
- В простом режиме поиска (Рисунок 23):

Рисунок 23.
- В расширенном режиме поиска в списке фильтров (Рисунок 24):

Рисунок 24.
2. 4. 2. Фильтры
Фильтры доступны в расширенном режиме поиска.
Фильтры представляют собой инструмент, позволяющий искать любые карточки системы. Кроме того, фильтры могут использоваться для создания отчетов по различным аспектам деятельности компании.
Для того чтобы применить готовый фильтр, необходимо перейти в расширенный режим и выбрать его в выпадающем списке по кнопке  , задать, если необходимо, параметр и нажать
, задать, если необходимо, параметр и нажать  (Рисунок 25):
(Рисунок 25):

Рисунок 25.
Часто используемые фильтры располагаются в начале выпадающего списка.
Фильтры делятся на три категории:
- Локальные – созданные пользователем и доступные только ему.
- Общие – доступные всем пользователям.
- Динамические – не сохраненные фильтры, созданные только что добавлением условий фильтрации.
Пользователь может создавать любое количество фильтров.
В выпадающем списке рядом с кнопкой  содержатся действия, которые можно произвести над фильтрами – сохранить, редактировать, удалить, сделать по умолчанию, закрепить или сохранить в папку.
содержатся действия, которые можно произвести над фильтрами – сохранить, редактировать, удалить, сделать по умолчанию, закрепить или сохранить в папку.
Вариант «Сделать по умолчанию» устанавливается, если необходимо, чтобы выбранный фильтр был фильтром по умолчанию для данного списка.
Также есть возможность применить фильтр к ранее отфильтрованным данным. Для этого после выбора и применения фильтра необходимо в выпадающем списке у кнопки  выбрать вариант «Закрепить». Фильтр будет закреплен и отобразится в списке условий. Последний из закреплённых фильтров можно удалить, нажав на кнопку
выбрать вариант «Закрепить». Фильтр будет закреплен и отобразится в списке условий. Последний из закреплённых фильтров можно удалить, нажав на кнопку  .
.
|
|
|
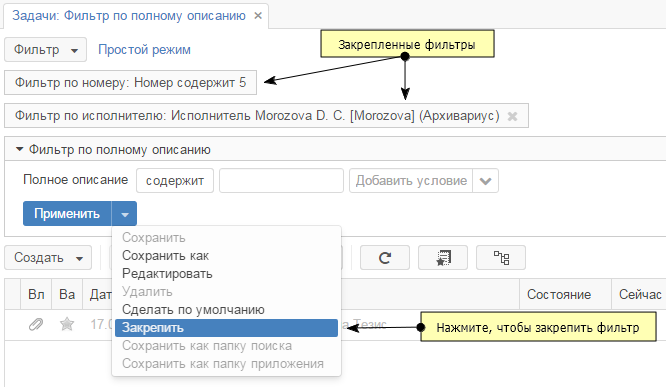
|
|
|


