 |
Аудио и звуки 173. Behavior Tree(Искуственный интелект) 185. Система частиц в UE 4 194. Работа с проектами. Открытие проектов
|
|
|
|
Аудио и звуки 173
Звуки 173
Обзор аудиосистемы 173
Импорт звуковых файлов 173
Типы звуковых ассетов 174
Sound Cue 174
Sound Attenuation 175
Реверберация 175
Sound Class 175
Sound Mix 177
|
|
|
Dialogue Voice & Dialogue Wave 177
Общий объем, руководство 178
Volume Ducking 179
Оптимизация использования памяти 179
Аудио файлы 179
Импорт одного файла 180
Импорт мультиканального файла 180
Редактор звукового сигнала 181
Sound Wave 181
Импорт звуков 181
Создание звукового сигнала 182
|
|
|
Открытие редактора звукового сигнала 182
Audio Node Graph 182
Behavior Tree(Искуственный интелект) 185
Создание ассетов Behavior Tree 186
Cоздание Behavior Tree 186
Создание Blackboard 187
Создание задачи (Blueprint) 188
Создание Decorator (Blueprint) 188
Создание Service (Blueprint) 188
Редактирование Blackboard 188
Добавление ключей 189
Удаление ключей 189
Переименование ключей 189
Объектые ключи 189
|
|
|
Редактирование Behavior Tree 189
Настройка Blackboard ассета для использования 190
Добавление выражения (composites and tasks) 190
Удаление выражения 190
Соединение выражений 190
Отсоединение выражений 191
Изменение свойств выражения 191
Добавление Decorates и Services к выражениям 191
Удаление Decorators и Services из выражений 192
Редактирование Decorators и Services 192
Особенности Composite Decorator 192
Изменение задачи (Blueprint) 193
Редактирование Service (Blueprint) 193
Редактирование Decorator (Blueprint) 193
Система частиц в UE 4 194
|
|
|
Введение 194
Шаг 1. Подготовка 194
Шаг 2: Добавляем случайности 196
Шаг 3 источника и назначения 197
Настройка исходного и целевого параметра луча 199
Работа с проектами
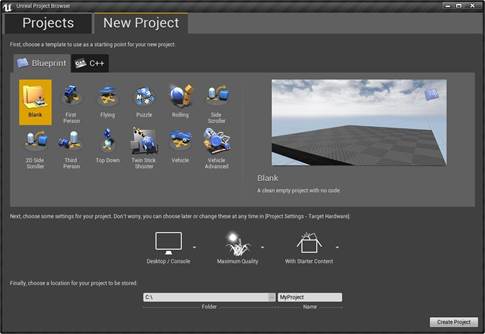
При первом запуске у вас отобразится «Project Browser».
Project Browser является основным хранилищем ваших проектов. В нем вы можете создать новый проект, так и открыть уже существующий проект с вашего компьютера. Так же имеется поддержка проектов «Примеров», в которых можно оценить возможности и работу Unreal_Engine_4.
Открытие проектов
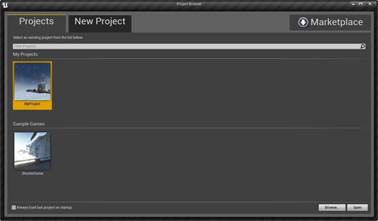
Здесь будет показан весь список ваших проектов, когда хоть один будет создан. Изначально, тут будет приведен список всех проектов в папке установки.
Двойной клик по иконке открывает проект.
Иконка проекта состоит из .png картинки размером 192х192 пикселей, которая находится в папке с проектом. Есть возможность назначить горячую клавишу на обновление иконки, что бы быстро снять скриншот и поставить его на место иконки. Если же вы вручную не предоставите иконку, то она будет автоматически снята со скриншота, который создается каждый раз, когда вы выходите из редактора или из проекта.
Что бы найти проект, вы можете ввести текст в поле Filter Projects. Будут показаны все проекты, содержащие введенное имя.
Так же вы можете нажать Browse и выбрать проект на вашем компьютере. Вам нужно выбрать. uproject файл.
В Project Tab вы так же можете поставить галочку на Always load last project on startup, что позволит пропусить окно Project Browser’а и запускать сразу выбранный вами проект.
Что бы вручную задать эту настройку, войдите в настройки редактоа, найдите вкладку «General» > «Load & Saving» и установите настройку «Load the Most Recently Loaded Project at Startup».
Создание новых проектов
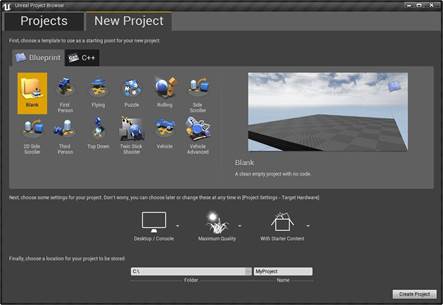
Вкладка New Project позволяет вам создать новый проект из существующих заготовок. Blank создает полностью пустой проект.
|
|
|
Всего имеется два типа заготовок: C++ и Blueprint. C++ означают, что логику вашего проекта вы будете писать на C++. Другой типо означает, что для логики вам будет предоставлен визуальный скриптовый язык — Blueprint. В процессе разработки можно совмещать два типа.
● Blank — чистый проект без какой-либо логики
● FirstPerson — заготовка под шутеры от первого лица 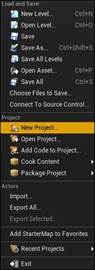
● Flying — Заготовка под простые «леталки»
● Puzzle — Заготовка для логической игры
● Rolling — Заготовка с катающимся мячиком
● (2D)Side Scroller — Платформер. 2D создает заготовку для 2х-мерного платформера.
● Third Person — Заготовка с видом от третьего лица
● Top Down — Вид сверху и управлением мышью
● Twin Stick — Заготовка с аркадой видом сверху
● Vehicle — Заготовка для создания авто-симуляторов. Заготовка Vehicle Advanced создает автомобиль с улучшенной системой подвески
Что бы создать новый проект:
1. Выберете заготовку из списка
2. Установите настройки проекта.
3. Введите название вашего проекта и путь к нему.
4. Нажмите Create
После создания, откроется редактор и запустится стандартный уровень.
Так же проект можно создать через выпадающеее меню во вкладке File > New Project…
|
|
|


