 |
7. використання персонального компьютеру у режимі діалогу для перевірки розрахункових робіт
|
|
|
|
7. використання персонального компьютеру у режимі діалогу для перевірки розрахункових робіт
7. 1. Інструкція з використанням програми “Геометричні характеристики плоских перерізів”
Завантажте операційну систему “Windows”. За допомогою маніпулятора “миша” активізуйте кнопку “Пуск”, далі виберіть пункт меню “Программы”, на вкладці випадаючего меню виберіть пункт “Расчетно-графическая робота №1”. Після цього з'явиться діалогове вікно, що збирає дані про користувача. Введить Ф. І. П. , шифр групи і шифр РПР. Далі перед Вами буде показано основне вікно програми. Воно складається з рядка меню, панелі інструментів та графічного поля. Після цього від користувача потрібно задати переріз і перевірити свої розрахунки.
Приклад запровадження даних для варіанта A1D1.

 1. Введемо нерівнобічний куток: вибираємо на панелі інструментів кнопку з зображенням . У результаті активізації цієї кнопки одержимо діалогове вікно “Равнополочный уголок” (Рис. 7. 1).
1. Введемо нерівнобічний куток: вибираємо на панелі інструментів кнопку з зображенням . У результаті активізації цієї кнопки одержимо діалогове вікно “Равнополочный уголок” (Рис. 7. 1).
 |
Рис. 7. 1
Подальші дії:
а) Вибираємо положення кунтика згідно розрахункової схеми (рис. 7. 1) за допомогою активізації міток, які розташовані навпроти рисунків. У графічному вікні з’явиться зображення, що вказує точку вставки;
б) Користуючись списком, що випадає, встановимо номер профілю - 50x5;
в) Відповідно до рисунка вводимо в текстові вікна Xa - 5; Ya - 5. Далі підтвердимо запровадження, активізуючи кнопку “ОК”. В графічному полі основного вікна програми ми побачимо результат запровадження.
 2. Введемо лист: вибираємо на панелі інструментів кнопку з зображенням . З'явиться діалогове вікно “Прямоугольник”. Воно має 4 текстових вікна: перше текстове вікно призначене для запровадження горизонтального розміру листа, друге - вертикального розміру. Наступні текстові вікна призначені для запровадження координат лівої нижньої точки. Таким чином, робимо запровадження відповідно: 0, 8; 20; 10; 5. Підтвердимо запровадження. У результаті побачимо взаємне розташування двох елементів перерізу равнобічного кутника та листа. Якщо воно відповідає завданню, то продовжуємо запровадження. В іншому разі активізуємо кнопку “Отменить ввод”, перевіряємо координати прив’язки введених частин перерізу та наново робимо запровадження.
2. Введемо лист: вибираємо на панелі інструментів кнопку з зображенням . З'явиться діалогове вікно “Прямоугольник”. Воно має 4 текстових вікна: перше текстове вікно призначене для запровадження горизонтального розміру листа, друге - вертикального розміру. Наступні текстові вікна призначені для запровадження координат лівої нижньої точки. Таким чином, робимо запровадження відповідно: 0, 8; 20; 10; 5. Підтвердимо запровадження. У результаті побачимо взаємне розташування двох елементів перерізу равнобічного кутника та листа. Якщо воно відповідає завданню, то продовжуємо запровадження. В іншому разі активізуємо кнопку “Отменить ввод”, перевіряємо координати прив’язки введених частин перерізу та наново робимо запровадження.
|
|
|
 3. Введемо неравнобічний кутник: активізуємо кнопку з зображенням
3. Введемо неравнобічний кутник: активізуємо кнопку з зображенням
. У діалогове вікно “Неравнополочный уголок” введем дані аналогічно пункту 1:
а) Визначимо положення неравнобічного кутника;
б) Зі списку вибираємо 70x45x5;
в) У текстові вікна Xa, Ya вводимо відповідно 10, 8; 5; підтверджуємо запровадження.
 Результати запровадження бачимо у графічному полі головного вікна.
Результати запровадження бачимо у графічному полі головного вікна.
4. Введемо двотавр, активізуючи кнопку
а) Вибираємо положення двотавра.
б) Вибираємо номер профілю.
в) Вводимо координати Xa, Ya: 10, 8; 18, 6.
У результаті проведенної роботи ми повинні одержати рисунок заданого перерізу. Якщо графічне вікно не відображає необхідного результату, то скасуйте запровадження усіх фігур і перевірте координати прив’язки кожної з фігур перерізу і наново зробіть запровадження.
Подальша робота з програмою буде провадитися у такій послідовності: активізуємо кнопку “Проверка”. Цей етап програми перевіряє проведені розрахунки даної роботи вручну. На екрані з’явиться діалогове вікно перевірки обчислень по кожній частині перерізу (равнобічний кутик, лист, неравнобічний кутник, двотавр). На цьому кроку роботи з програмою від користувача потрібна максимальна пильність тому, що допущені помилки будуть фіксуватися у файлі звіту.
|
|
|
Діалогове вікно має 6 текстових полів з поясненнями. Геометричні характеристики потрібно вводити тільки тієї частини перерізу, ім'я якої зазначено у верхньому рядку меню. Перше і друге текстове поле призначені для запровадження координат X, Y центру ваги частини перерізу щодо прийнятої системи координат. Третє поле необхідно для запровадження площі частини перерізу тієї фігури, що розглядається. Четверте, п'яте і шосте вікна очікують запровадження власних моментів інерції відповідно Ix, Iy, Ixy. Ця процедура повторюється для всіх окремих частин перерізу. Після запровадження геометричних характеристик фігур програма зажадає від користувача запровадження параметрів для перерізу в цілому. Після цього програма припиняє свою роботу.
Файл звіту та графічний файл зображення рисунку перерізу - < < сечение. BMP> > знаходиться в директорії C: \Sopromat\Rpr1\.
7. 2. Інструкція з використання програми “Розрахунок на міцність елементів статично невизначної стержневої системи”
Завантажте операційну систему “Windows”. За допомогою маніпулятора “миша” активізуйте кнопку “Пуск”. Далі виберіть пункт меню “Программы”. На вкладці випадаючого меню виберіть пункт “Расчетно-проектировочная работа №2”. Після цього з'явиться діалогове вікно. Нажавши кнопку на цьому вікні, ми перейдемо до нашої програми.
1. Запровадження даних:
1. 1 Введіть Ф. І. П., шифр групи, шифр РПР.
2. Перевірка точності розрахунків:
2. 1. Статичне навантаження - перевірка коефіцієнтів системи рівнянь. Систему рівнянь статики і сумісності деформацій необхідно надати вигляд
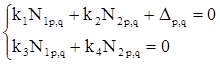 ,
,
і послідовно ввести значення коефіцієнтів k1, k2, k3, k4, Dp, q системи рівнянь.
2. 2. Температурне загруження - перевірка коефіцієнтів системи рівнянь. Систему рівнянь статики і сумісності деформацій необхідно надати вигляд
 ,
,
і послідовно ввести значення коефіцієнтів k1*, k2*, k3t, k4t, Dt системи рівнянь.
2. 3. Монтажне загруження - перевірка коефіцієнтів системи рівнянь. Систему рівнянь статики і сумісності деформацій необхідно надати вигляд
 ,
,
і послідовно ввести значення коефіцієнтів k1*, k2*, k3D, k4D, Dd системи рівнянь.
2. 4 Результати розрахунку (визначення внутрішніх зусиль і напружень) від усіх видів завантажень заносимо до таблиці 1. 1 (стовпчики 2, 3, 4).
|
|
|
2. 5 Перевірка розмірів поперечного перерізу і визначення результуючих напружень (результати наведено в таблиці 1. 1 (стовпчики 5, 6, 7).
Таблиця 1. 1.
| Номер стержня | Зусилля від постійного навантаження (кН) | Напруження від тимчасового впливу, МПа | F, (см2) до корекції | F, (см2) після корекції | Результуючі напруження, МПа | R, МПа | |
| si t | siD | ||||||
| N1 | s1 t | s1 D | F1 | F1* | s1 р | R1 | |
| N2 | s2 t | s2 D | F2 | F2* | s2 р | R2 | |
7. 3. Інструкція з використання програми “Згинання статично визначних балок”
Програма розроблена на мові Microsoft Visual Basic 5. 0, і є додатком MS Windows.
Порядок користування програмою.
1. Після запуску програми з'являється вікно, у якому чотири меню - " Проверки", " Расчет", " Помощь", " Выйти из программы”.
1. 1 В режимі перевірки введіть Ваше прізвище, ім'я і по батькові, а також групу. Натисніть «OК» (рис. 7. 2).
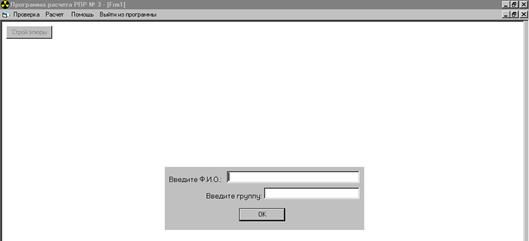
Рис. 7. 2
1. 2. Потім виберіть довжини ділянок балки, які приведені в завданні РПР №3. Натисніть кнопку «Дальше».

Рис. 7. 3
1. 3. З’явиться пропозиція вибрати тип балки - двоопорну шарнірно-обперту балку, або консольну балку з закріпленням у крайній правій або лівій точці. Після цього натисніть «Дальше» (рис. 7. 4)
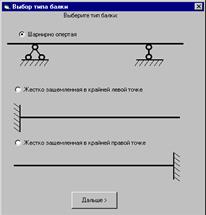 .
.
Рис. 7. 4
1. 4. Після цього буде запропоновано ввести розміри лівої консоли, середнього прольоту та правої консолі для шарнірно-обпертої балки (якщо консолі немає, то треба записати нуль). Після цього натисніть «Дальше» (рис. 7. 5).

Рис. 7. 5
1. 5. Далі введіть навантаження, що діють на балку (зосереджену силу, момент, погонне навантаження) (рис. 7. 6).

Рис. 7. 6
Всі навантаження необхідно вводити з урахуванням знаку.
Якщо обраний Вами тип балки - двушарнірна, то з’явиться прохання ввести визначені Вами розміри опорних реакцій з урахуванням знака (рис. 7. 7)

Рис. 7. 7
Якщо вони визначені невірно, то Вам буде надана можливість виправити помилки. Потім з’явиться прохання ввести знайдені Вами розміри моментів і поперечних сил на початку та в кінці кожної ділянки (нескінченно близько до точок, що є межами ділянок) (рис. 7. 8).
|
|
|

Рис. 7. 8
У випадку невірного їх визначення програма запропонує Вам повторну можливість введення даних. Якщо все зроблено вірно, то в головному вікні з’явиться кнопка " Строить эпюры". При натисканні цієї кнопки з’явиться рисунок з зображенням схеми Вашої балки, діючими навантаженнями, епюрами моментів та поперечних сил. Буде створений файл " result. doc" , у якому утримуються повідомлені Вами зведення і результати розрахунку (див. C: \Program Files\PRP3\result. doc) (рис. 7. 9).
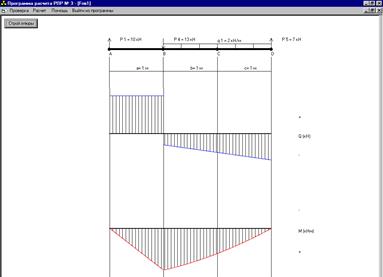
Рис. 7. 9
Запуск програми в режимі “Расчет” можливий тільки у випадку знання пароля доступу. При цьому відразу після введення навантажень можливо побудувати епюри згинальних моментів та поперечних сил і занести результаті розрахунку у файл.
Обравши меню “Помощь”, Ви прочитаєте файл, який спрямовано на дії студента при користуванні програмою.
Кнопка “Выход из программы” забезпечує припинення роботи додатка.
|
|
|


