 |
Рабочий лист. Область ввода
|
|
|
|
Область ввода - это область рабочего листа, в которой пользователь вводит информацию. Эта информация может быть двоякого рода:
- команды и операторы Maple
- текстовые комментарии.
По умолчанию при создании нового рабочего листа устанавливается режим ввода команд и операторов.Указанием на это является приглашение ввода на рабочем листе - символ >. Операция Edit ->Entry Mode или клавиша F5 служит для включения/выключения режима ввода текста. Если режим текстового ввода включен, приглашение в виде знака > исчезает, и имеется возможность ввода текстовых комменариев с применением панели форматирования для задания параметров текста. Если режим отменен, то можно вводить математические выражения (Maple-текст).
Режим ввода команд. Команды можно отображать либо в форме синтаксиса языка Maple, либо в виде привычной математической записи. Переключаться между режимами ввода можно с помощью кнопки  на контекстной панели инструментов или используя комады главного меню.
на контекстной панели инструментов или используя комады главного меню.
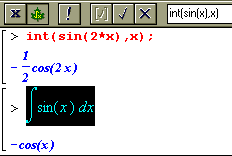
| Для ввода результата в стандартной математической форме надо до начала набора команд выполнить команду Insert -> Standart Math Input, результатом выполнения которой будет смена курсора в области ввода на вопросительный знак. Также появится контекстная панель инструментов ввода команд Maple с полем ввода. |
При этом в поле ввода будет отображаться команда в форме синтаксиса Maple, а в области ввода эта же команда будет отображениа в математической нотации (если команда имеет соответствующую математическую запись) по завершении ввода нажатием кнопки  или клавиши [Enter].
или клавиши [Enter].
Режим ввода текстовых комментариев - это такой режим, при котором любая математическая информация вопринимается как текст (невыполняемый). Для встаки текстового комментария следует выполнить команду Insert -> Text или нажать кнопку  на основной панели инструментов.
на основной панели инструментов.
|
|
|
В текстовый комментарий можно вставлять формулы, причем в зависимости от способа встаки эти формулы могут воспринимаются как текст или как вычисляемые выражения.
Для вставки формул-текста достаточно выполнить команду Insert -> Standart Math или нажать кнопку  на основной панели инструментов. Технология ввода формул аналогична вводу команд Maple в математической нотации (см. выше).
на основной панели инструментов. Технология ввода формул аналогична вводу команд Maple в математической нотации (см. выше).
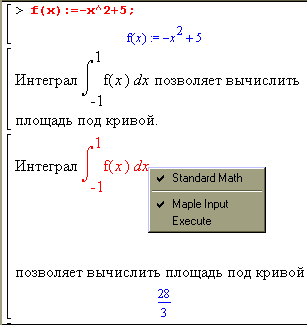
| Для вставки в комментарии выполняемых команд необходимо выполнить команду Insert -> Maple Input (для вставки в форме Maple-команд) или Insert -> Standart Math Input (для вставки в стандартной математической форме). Введенные таким образом формулы можно в любой момент вычислить, выполнив команду Execute контекстного меню для вставленной формулы или нажатием кнопки на контекстной панели инструментов. |
В Maple 7 на контекстрой панели инструментов введена новая кнопка  , которая дублирует команду основногоменю Edit -> Execute -> Worksheet (Выполнить всю страницу)
, которая дублирует команду основногоменю Edit -> Execute -> Worksheet (Выполнить всю страницу)
Переключение между исполняемым выражением или неисполняемым (текстом) можно осуществить с помощью кнопки  контекстной панели инструментов.
контекстной панели инструментов.
Вернемся к процедуре ввода команд. Если команда достаточно длинная, то Maple автоматически переходит на следующую строку (если команда представлена не как поток символов, а разбита пробелами на слова). Расположенная в нескольких строках команда является одним целым.
В одной строке можно вводить несколько операторов, разделенных точкой с запятой (;) или двоеточием (:). Но иногда удобно задать несколько операторов по одному на строке в области ввода. Перенос команды на новую строку (без выполнения) осуществляется нажатием комбинации клавиш [Shift+Enter]. Все введенные таким способом операторы образуют одну группу и последовательно выполняются однократным нажатием клавиши [Enter].
|
|
|
Для того, чтобы ПОСЛЕ выплнения очередной команды, автоматически появлялась новая ячеейка с приглашением Maple для ввода команд, необходимо выполнить команду Option -> Insert Mode.
Если режим автоматической вставки новой ячейки не включен, вы можете воспользоваться кнопкой  стандартной панели инструментов (ячека появится ниже той, в которой находится курсор) или воспользоваться командой меню Insert -> Execution Group: для вставки новой ячеки перед той, в которой находится курсор - Before Cursor ([Ctrl+K]), и, соответственно, After Cursor ([Ctrl+J]) для вставки новой ячейки после курсора.
стандартной панели инструментов (ячека появится ниже той, в которой находится курсор) или воспользоваться командой меню Insert -> Execution Group: для вставки новой ячеки перед той, в которой находится курсор - Before Cursor ([Ctrl+K]), и, соответственно, After Cursor ([Ctrl+J]) для вставки новой ячейки после курсора.
Пользователь вводит команды Maple в строке ввода, используя клавиатуру. При этом ему приходится запоминать, особенно при первом ознакомлениис системой, достаточно большое их количество. В интерфейс пользователя в версии Maple V R5 были введены палитры - небольшие окна с набором шаблонов для ввода определенных команд и объектов. Всего Maple предлагает чутыре вида палитр:
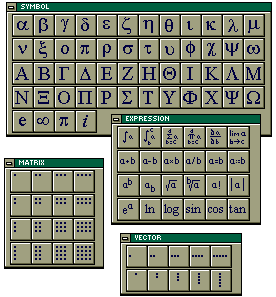
|
|
В Maple 7 в подменю View->Paletts добавлены еще две команды: отобразить все палитры Show All Palettes и скрыть все палитры Hide All Palettes.
Размеры наборных панелей устанавливаются командами подменю Options -> Palette Size, при выборе которых они отображаются малого размера (Small), большого размера (Large) или размеры выбираются приложением Maple в зависимости от размеров экрана монитора компьютерам (Best Choise).
|
|
|


